[Перевод] Тренинг Cisco 200-125 CCNA v3.0. День 19. Начало работы с роутерами
Сегодняшний урок представляет собой вводную информацию о роутерах Cisco. Прежде чем приступить к изучению материала, хочу поздравить всех, кто смотрит мой курс, потому что видеоурок «День 1» на сегодня просмотрели почти миллион человек. Я благодарю всех пользователей, которые внесли свой вклад в изучение видеокурса CCNA.
На этом слайде показано, как выглядит типичный роутер модели 1921 производства Cisco. Сегодня мы изучим три темы: роутер как физическое устройство, небольшое введение в маршрутизаторы Cisco и начальная настройка роутера.

Роутер также имеет слоты под модули расширения и 2 консольных порта, в том числе 1 USB-порт. В отличие от свитча, имеющего множество портов, типичный роутер имеет всего 2 порта для подключения, в данном случае это порты Gigabit Ethernet GE0/0 и GE/1 и разъем USB. Обычно передняя часть роутера выглядит так, как показано в левой нижней части слайда. Отличительной чертой роутеров Cisco является наличие выключателя – свитчи Cisco выключателей не имеют. В данном случае кабель из слота GE0/0 или GE/1 подключается к свитчу. На задней панели роутера расположены гнезда для подключения кабелей.
Используя такие модули, можно расширить возможности обычного роутера Cisco в соответствии с вашими потребностями. Справа внизу показан модуль расширения NME-X 23-ES-1GP, который можно вставить в роутер, сняв панели-заглушки. Купив простой роутер на 2 порта, вы можете по мере развития сети докупать необходимые модули расширения. Как известно, продукция Cisco в силу своей сложности и широкой функциональности достаточно дорога, поэтому пользователь имеет возможность не переплачивать за устройство с более широкими возможностями, чем ему требуется. Роутеры изобрела не Cisco, но именно роутеры сделали Cisco той компанией, которую мы сегодня знаем. В целом устройства Cisco способны выполнять множество функций. Аппаратное обеспечение, аналогичное «железу» Cisco, может изготовить любой производитель, например, Китай, закупив соответствующую начинку. Cisco начала массовое производство роутеров, обладающих высочайшим качеством, что обеспечило этой продукции лидирующее положение на рынке сетевых устройств.
Cisco называет себя софтверной компанией, то есть компанией, производящей программное обеспечение. Компания по-настоящему гордится этой операционной системой, которая запускается на всех устройствах Cisco – как свитчах, так и роутерах. Но именно программное обеспечение Cisco IOS делает устройства этой компании тем, чем они являются на самом деле.
Она обеспечивает очень быструю передачу пакетов, практически на максимальной скорости, которую позволяют технические возможности сети. Важнейшим изобретением Cisco является также технология CEF Enhanced, или Cisco Express Forwarding. Это стало возможно благодаря интегральным схемам специального назначения Cisco ASIC — Application Specific Iintegrated Сircuitry, которые заставляют свитч передавать пакеты практически на скорости сети.
Как я говорил, роутер в большей степени софтверное устройство, поэтому решения маршрутизации принимаются операционной системой Cisco IOS.
Так вот, если у вас нет такой карты, все громоздкие вычисления, 3D-анимацию и сложную обработку графики выполняет ваша операционная система, нагружая процессор компьютера. Вы знаете, что существуют дорогие графические карты для компьютерных игр. Если у вас установлена мощная видеокарта с собственным процессором GPU и своей памятью, производительность в играх возрастает во много раз, поскольку графической частью занимается отдельное «железо».
Cisco использует полу-софтверную, полу-хардверную технологию CEF, которая принуждает роутер принимать ускоренные решения по маршрутизации. Аналогичным образом работает свитч, потому что все решения по коммутации пакетов принимаются отдельным «железом», не нагружая роутер, в котором эти решения должно было бы принимать программное обеспечение. Эта функция присуща только роутерам компании Cisco.
Я открою программу Cisco Packet Tracer и выберу роутер модели 1921, затем открою окно консоли IOS, в котором можно увидеть, как выполняется загрузка операционной системы этого роутера.
Вы видите, что у нас загрузилась версия 15. Мы уже рассматривали, как выполнять начальную настройку параметров свитча, и поскольку настройка роутера производится аналогичным образом, я расскажу вам о ней очень быстро. 1, это последняя версия IOS, объём памяти равен 512 Мб, платформа CISCO 2911, далее расположены остальные параметры операционной системы, тест образа IOS, и конечно, здесь имеется лицензионное соглашение и прочие подобные вещи.

Скажу лишь, что по номеру версии вы можете определить, какими возможностями и функциями обладает данная ОС. Я сделаю отдельное видео, посвященное исключительно Cisco IOS, или же просто расскажу о различных службах этой операционной системы. 1, все версии IOS являются универсальными, то есть в зависимости от лицензии, которую приобретает пользователь, он может воспользоваться различными функциями системы. Начиная с 15. Например, если вам нужно обеспечить повышенную безопасность сети, вы покупаете лицензию сервиса безопасности, если вам нужны функции голосовой службы – лицензию голосового сервиса и т.д.
1 роутеры имели ОС с разными версиями – Basic, Security, Enterprise, Voice Enable и так далее. До версии 15. Допустим, роутер моего друга имел версию Enterprise IOS, а у меня стояла версия Basic IOS, при этом ничто не мешало мне взять версию друга и установить её на свой роутер, потому что Cisco не использовала концепцию лицензий ОС.
1, компания стала применять концепцию вариантов лицензий, и до тех пор, пока вы не приобрели соответствующий ключ, вы не можете использовать какой-либо дополнительный сервис операционной системы. Начиная с версии 15. Пока же можете не обращать на это никакого внимания и переходить прямо к логу загрузки. Немного позже, когда мы будем рассматривать лицензионную политику Cisco, я расскажу вам о разных версиях IOS.
Такой объем памяти кажется слишком маленьким, но для роутера, принимающего решения маршрутизации, этого вполне достаточно. В конце лога вы видите описание «железа», на котором запустилась система: марку процессора, 3 гигабитных интерфейса, 64-битную DRAM, 256 Кб энергонезависимой памяти. Эту память не стоит сравнивать с памятью вашего компьютера, так это совершенно разные вещи.
Да/Нет». Лог загрузки Cisco IOS заканчивается вопросом: «Продолжить диалогом настройки? Если вы ответите «Да», система проведет вас через серию вопросов, отвечая на которые, вы выполните начальную конфигурацию устройства.
Конечно, вы можете выбрать ответ «Да» и пролистать настройку конфигурации, но поскольку вы не знаете, как её выполнять, лучше выбирайте ответ «Нет». В процессе изучения курса CCNA вы не должны этого делать, поэтому всегда отвечайте «Нет» на данный вопрос.
Как и в случае со свитчем, в начале наберем команду Router > enable, чтобы перейти в привилегированный режим настроек. Выбрав «Нет» и нажав RETURN, мы перейдём к подсказкам командной строки, в которой можно набирать различные команды. Затем я набираю config t (configure terminal) и попадаю в режим глобальной конфигурации.
Я хочу изменить имя хоста, поэтому использую команду hostname R1, далее идут команды отрицания, поэтому я сначала прошу показать мне интерфейсы роутера с помощью команды do show ip interface brief. Давайте быстро пробежимся по командам. После этого состояние порта меняется на up. Мы видим, что порт Gigabit Ethernet 0/0 находится в режиме administratively down, поэтому я использую команды int gigabitEthernet 0/0 и no shutdown. Состояние протокола остаётся в положении down, потому что к нашему роутеру ничего не подсоединено, а при отсутствии трафика он пребывает в отключенном состоянии. Если снова взглянуть на состояние интерфейсов роутера, видно, что теперь данный порт имеет статус «включен». Но как только на порт роутера поступит трафик, протокол поменяет статус на up.
Для этого я печатаю команды line con 0, password console и do show run, чтобы убедиться, что пароль на консоль был установлен. Далее нужно установить пароль на консоль. Теперь консольный порт роутера защищен паролем. Проверка пароля будет производиться только после того, как я введу команду login.
Представьте, что кто-то получил доступ к текущей конфигурации этого устройства. Я уже рассказывал вам о шифровании паролей. Поскольку в ней прекрасно видно установленный пароль, этот человек может легко его украсть, чтобы в любое время зайти в настройки роутера и взломать систему.
Поскольку по умолчанию эта команда использована с командой отрицания no и имеет вид no service password-encryption, шифрование пароля не выполняется. Одним из способов включить шифрование пароля является использование команды service password-encryption. Эта команда означает, что система берет текстовый пароль, который я установил, и зашифровывает его. Давайте перейдём в режим глобальной конфигурации, напечатаем команду service password-encryption и нажмем «Ввод».
Теперь, если кто-то из ваших коллег сможет заглянуть через ваше плечо и увидеть этот пароль, ему будет очень трудно запомнить эту последовательность. Теперь, если посмотреть на текущую конфигурацию с помощью команды do show run и перейти к строке пароля, можно увидеть, что пароль седьмого типа принял вид случайной последовательности цифр. Таким образом, мы создали первую линию обороны системы безопасности доступа.

Правильный пароль – это слово console, и когда я его введу, то получу доступ к консольному порту. Но даже если ему удастся скопировать этот пароль, зайти в настройки и попытаться вставить его в строку password, система не даст доступ к настройкам, потому что этот набор цифр не сам пароль, а его зашифрованное значение. Таким образом, даже если кто-то скопирует эти цифры, то все равно не сможет получить доступ к устройству.
Достаточно войти на страницу сайта, ввести скопированные цифры, и вы получите расшифрованный пароль, в нашем случае это слово console. Однако на самом деле мы ошибаемся, потому что все, что нужно злоумышленнику – это зайти на сайт, который позволяют легко расшифровать пароли Cisco седьмого типа. Теперь хакеру достаточно скопировать это слово, вернуться в настройки IOS и вставить его в строку запроса пароля.

Лучший способ обеспечить защиту – это использовать команду enable secret cisco. В данном случае простая функция Enable Password не обеспечивает нужную безопасность. В данном случае использован пятый тип паролей Cisco. Если после этого посмотреть на текущую конфигурацию, видно, что значение пароля теперь представляет собой набор самых разных символов.
Расшифровать пароль такого типа в режиме онлайн невозможно, так что теперь консоль вашего устройства находится в полной безопасности.
Для этого я набираю команду line vty 0 4, что позволит пользоваться данным роутером 5-ти человекам, и ввожу команду password telnet. Далее нужно установить пароль на Telnet. Теперь, если кто-то захочет соединиться с роутером по протоколу Telnet, ему нужно будет ввести данный пароль – слово telnet.
Однако роутер является устройством 3-го уровня, и это означает, что каждый порт роутера имеет свой собственный IP-адрес. Далее для свитча мы выполняли настройку IP-адреса Management IP, потому что свитч относится ко 2-му уровню OSI.
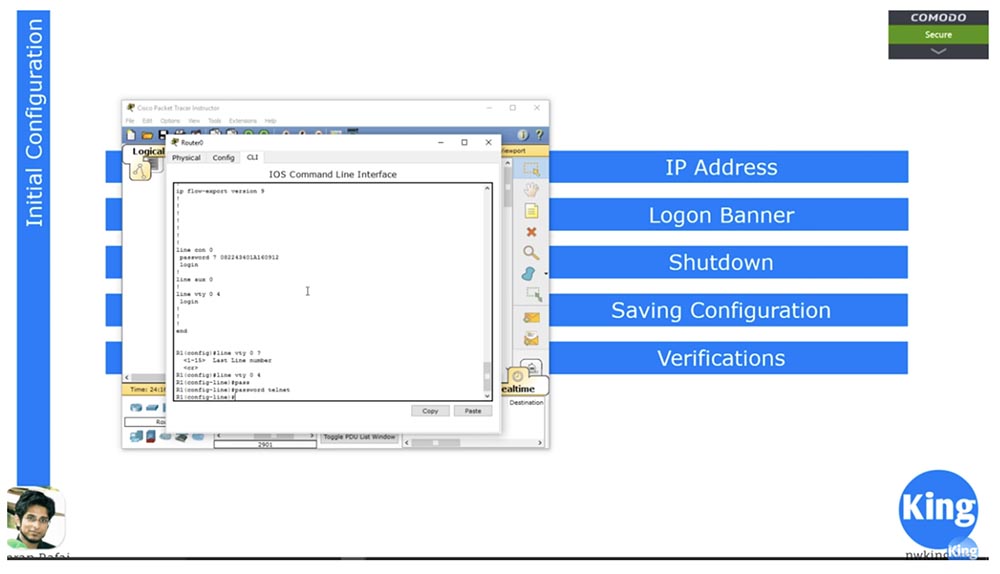
Мы создавали виртуальные интерфейсы и присваивали им IP-адреса. В свитче мы переходили к настройкам VLAN1 или к настройкам любой другой сети, в которой нужно было прописать IP-адрес. Далее я использую команду для назначения IP-адреса точно так же, как поступал в случае с VLAN, то есть ввожу команду ip address 10. Но в случае с роутером эти адреса нужно присвоить физическим портам, поэтому я ввожу команды config t и int g0/0. 1. 1. 255. 1 255. 0 и затем набираю no shutdown. 255.
1. Если теперь взглянуть на состояние портов, использовав команду do show int brief, видно, что адрес 10. 1 присвоен интерфейсу Gigabit Ethernet 0/0. 1. Точно так же, как и для свитча, я использую команду banner motd & и затем могу ввести любой текст, какой захочу, например, Welcome to NetworKing Router, подчеркну текст «звездочками» и закрою его амперсандом &.
Далее, если вы захотите отключить порт, то используете команду Shutdown. Таким образом мы настроили IP-адрес.
Далее мы переходим к настройке баннера Logon Banner. Текущую конфигурацию можно просмотреть с помощью команды show running conf, а для просмотра конфигурации загрузки используется команда show startup conf. Для сохранения настроек используется команда copy running-config startup-config. Так как мы использовали новое устройство «из коробки» и загрузку с параметрами по умолчанию, в ответ на просьбу показать загрузочную конфигурацию система отвечает, что её еще не существует.
После перезаписи файла загрузочной конфигурации я просматриваю его с помощью команды show startup conf и вижу, что теперь он полностью повторяет файл параметров текущего состояния устройства. После ввода команды copy running-config startup-config система просит подтвердить, что перезаписываемый файл – это файл параметров загрузки системы startup-config. Сейчас, если я выключу роутер и включу его снова, он загрузится с использованием сохраненных параметров.
Если вы хотите взглянуть на состояние конкретного порта, можете использовать команду show interface g0/0, после чего система покажет полную статистику по этому интерфейсу. Верификацию состояния роутера лучше всего произвести с помощью команды show int brief, можно также использовать команду show int, которая покажет состояние всех портов.
Просмотреть её можно с помощью команды show ip route. Как я сказал, наиболее важной частью роутера является таблица маршрутизации.
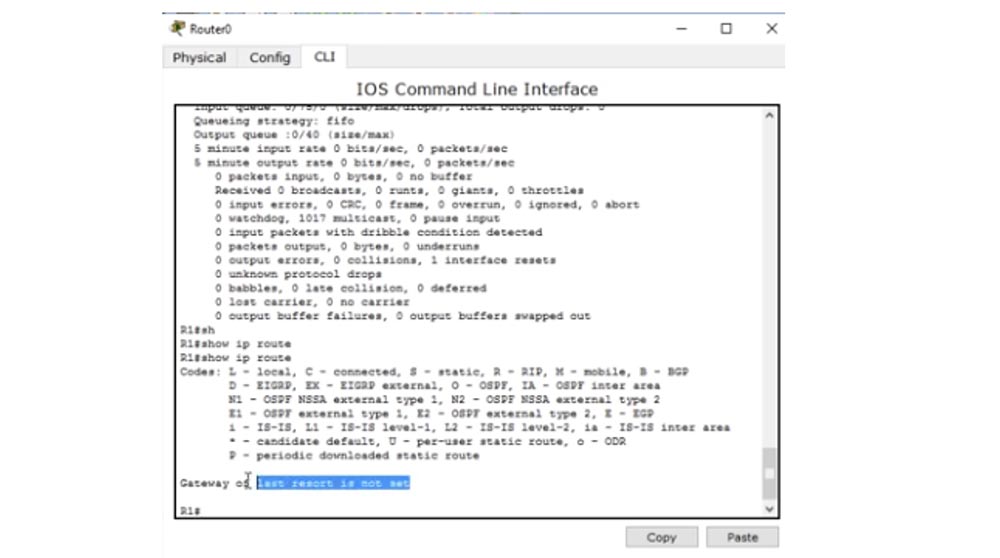
На следующем видеоуроке мы рассмотрим, как создается таблица маршрутизации с использованием различных протоколов, как происходит её заполнение при подсоединении новых устройств с использованием статической маршрутизации или динамических протоколов. На данный момент таблица пуста, потому что к нашему роутеру не подсоединены никакие устройства. В мире роутеров команда show ip route является самой популярной, потому что обычно все неполадки роутинга начинаются с таблицы маршрутизации.
Многие пользователи спрашивают, в чем заключается мой интерес, когда я записываю и выкладываю эти видеоуроки. На этом я заканчиваю наш видеоурок, так как рассказал обо всем, что было запланировано на сегодня. Конечно, вы можете присылать мне деньги, если захотите. Я занимаюсь этим в свободное время совершенно бесплатно. Многие сайты используют мои видеоуроки и просят за это деньги, но я не хочу так поступать со своими слушателями и обещаю, что мои уроки никогда не будут платными.
Спасибо, что остаётесь с нами. Вам нравятся наши статьи? Хотите видеть больше интересных материалов? Поддержите нас оформив заказ или порекомендовав знакомым, 30% скидка для пользователей Хабра на уникальный аналог entry-level серверов, который был придуман нами для Вас: Вся правда о VPS (KVM) E5-2650 v4 (6 Cores) 10GB DDR4 240GB SSD 1Gbps от $20 или как правильно делить сервер? (доступны варианты с RAID1 и RAID10, до 24 ядер и до 40GB DDR4).
6GHz 14C 64GB DDR4 4x960GB SSD 1Gbps 100 ТВ от $199 в Нидерландах! Dell R730xd в 2 раза дешевле? Только у нас 2 х Intel TetraDeca-Core Xeon 2x E5-2697v3 2. 2Ghz 6C 128GB DDR3 2x960GB SSD 1Gbps 100TB — от $99! Читайте о том Как построить инфраструктуру корп. Dell R420 — 2x E5-2430 2. класса c применением серверов Dell R730xd Е5-2650 v4 стоимостью 9000 евро за копейки?







